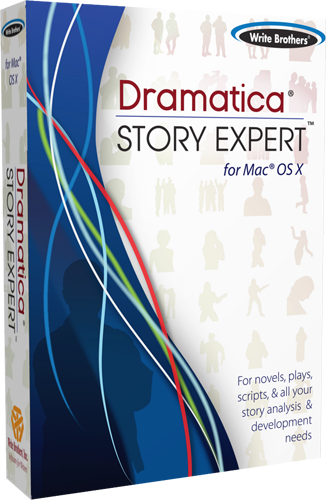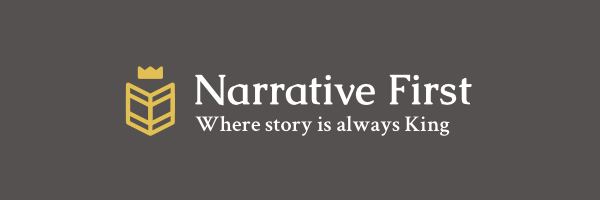How to Use the Dramatica Software
This short article will explain what Dramatica is all about and will also provide a step-by-step guide on how to use Dramatica to structure your story.
Part One : What Dramatica Is All About
1. What does Dramatica do for a writer?
Dramatica software helps you structure your story. It compares all the things you'd like to do with your story and tells you if some of your ideas don't fit very well together. It also helps you find holes in your story and makes suggestions for how to fill them.
2. How does Dramatica do this?
Dramatica uses a patented Story Engine that keeps track of all the dramatic elements that need to be in every story to make it complete.
3. How do I use Dramatica?
All you do is answer questions about your story and the Story Engine compares your responses to show you the kind of structure you are building.
4. What do I get when I'm done?
You get two things.
First, just by answering the questions you come to know your story much better and develop a keen sense of its structure. This enables you to write with more clarity and direction.
Second, Dramatica provides a wealth of reports on the structure of your characters, plot, theme, and genre. Each report zeroes in on a specific aspect of your story and illuminates it in great detail to inform you as you write.
What you don't get...
Dramatica cannot write your story for you and it can't read your story. So it all depends on how well you understand each question and how accurately you answer it. That's why it pays to learn as much about the Dramatica theory of story as you can, as the more you know, the more refined will be your results from the software.
Part Two: A Step-by-Step Guide to Dramatica
Step 1
Open the Dramatica Software.
The current Windows and Mac versions work pretty much the same, but look quite different. If you have Dramatica Pro for Windows, the opening screen will look like this:
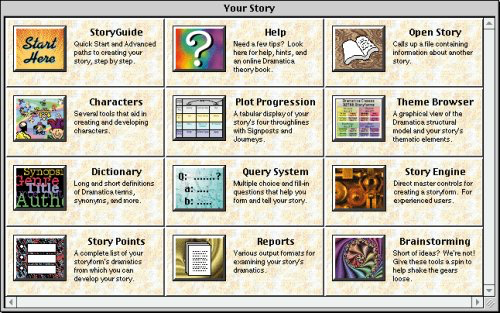
If you have the Mac version of Dramatica, the main screen will look like this:
Quite a different look between the two, but if you examine the icon bars / menu bars at the top of each version, the tools are very much alike: Characters, Story Engine, Theme Browser, Story Points, Reports, etc. The Windows version shows all those items as tiles on the Dramatica Desktop, so you can just click on a tile to open that tool.
Step 2
Click on the Story Engine tool bar icon or tile.
You should see something like these, depending on whether you are using Windows or Mac:
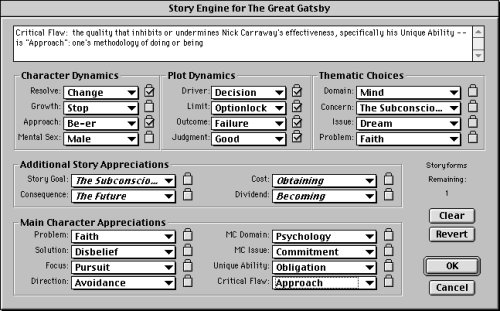
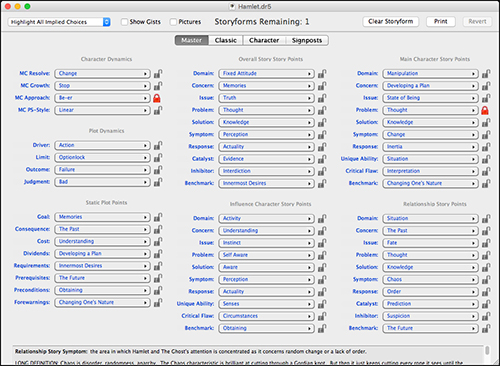
Now don't get scared off! The Story Engine is really an expert-level tool. So why are we going there now? Because it is the best way to show what Dramatica does under the hood.
After we see Dramatica at work, we'll leave the Story Engine behind and show the best way for new users to start.
Each item in the Story Engine is a different kind of Dramatic element, and by making choices (if you were an expert user) you would be selecting the kind of spin you want to put on that element in your particular story.
Try it yourself... Use the pull-down menus and select an option for several different items in the Story Engine (it doesn't matter which ones).
As you do, you'll see that the number of available options on items you haven't yet selects begins to narrow from "Any" to "Any of 16" or "Any of 8" for example.
This shows Dramatica's Story Engine at work as it is cross-referencing the story-wide impact of each dramatic choice you make and ruling out any future options that wouldn't work with what you've already chosen.
If you make around a dozen choices, there will be enough information for the Story Engine to predict the rest of your entire structure, and it will fill in all the rest for you!
Go ahead and try that - making choices until there are no choices left.
When you have done this you have created a complete and unique story structure called a Storyform. As an expert user, if you had made the choices based on knowing what each meant to your story, you could now use that structure as the dramatic foundation for your story so that all the dramatic elements are guaranteed to work together.
But, you are probably now an expert user yet. So now that we have an idea how Dramatica works way down deep in its core, let's come up for air and go to the best place to start for new users.
Step 3
Close the Story Engine window and click on the StoryGuide tile or tool bar icon.
The StoryGuide is designed to be the easiest way for new users to start with Dramatica and also to learn about all the story elements and the Dramatica theory at the same time.
The Windows and Mac versions look a bit different, but work the same:
In the upper left hand corner of the StoryGuide window on both the Windows and Mac versions is a pull down menu with the word Home showing. Click on that menu and select a question list called Quick Story.
Quick Story is the fastest way to structure your story and is the shortest and easiest of all the different question lists in the StoryGuide. So, it is also the best way to learn how Dramatica works in all the longer lists as well.
Once you've selected Quick Story, just follow the instructions on the screen until you have completed the list. If you can't answer a question, just skip it an move on to the next.
The whole idea here is to learn how to use Dramatica, not really to actually structure your story yet.
While you are answering the questions, the best way to learn Dramatica is with the HelpView buttons available on some question screens.
Here's what they look like (on the right side of the screen):
Each HelpView button brings up a different kind of information to help you answer the current questions. The Explain button gives a lot more detail about what the question is really asking. The Theory button explains the dramatic concept behind the question. Usage shows how it will show up in your story. Definition makes sure you understand the terminology. Context provides conceptual examples of that dramatic point at work. And, the Examples button draws on more than sixty fully developed example files that come with Dramatica - each the structure of a well-known movie, novel, television episode or stage play so you can see which familiar stories your story is like in regard to this particular dramatic element.
Play around with these. Click on different choices to see different information in the HelpView area that describes one choice you might make compared to another.
By the time you get through this short list of questions, you'll probably have provided enough information for Dramatica to work out all the other dramatic elements you'll need in order to have a complete structure.
At that point, click on the Reports tile or icon and check out all the different reports to see the kind of information Dramatica can provide.
Step 4
All the other tools in Dramatica are for more advanced users from advanced beginner up to full-on expert users.
Don't be afraid to explore them all. You can use any that work with your style as a writer and ignore the rest.
To get an idea of what each feature does and how to use it, watch the videos in the Dramatica Software Companion.
Remember, the whole point is not to force your story into a structure but to build a structure that best reflects your unique story.
And, you don't have to try to get down to a single Storyform that is complete. Simply by answering the questions, you get to know your story so much better. Even if you only answer one question, it will inform your writing and make the nature of what you are creating much more clear.
So let yourself go, and pick up new understandings of your story and new insights to story development every day with Dramatica.